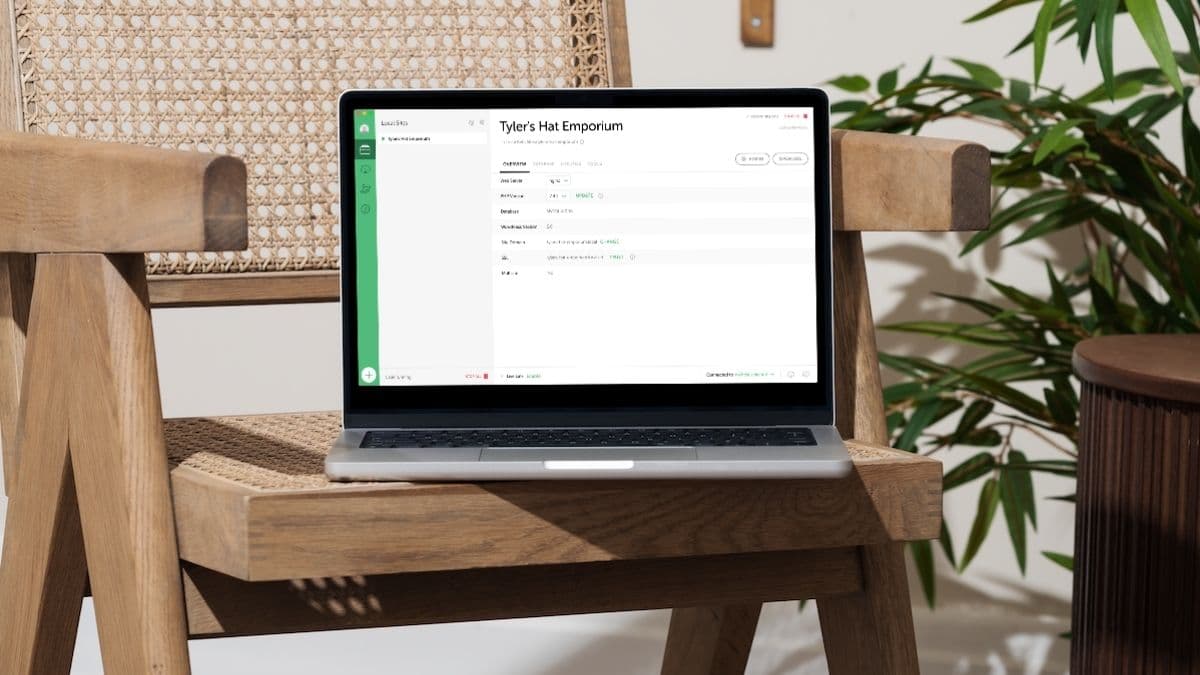Vous souhaitez ajouter un nouveau plugin sur votre site ? Faire une mise à jour majeure ? Si vous ne l'avez pas encore fait, sauvegarder impérativement votre site avant tout changement, ça pourrait vous éviter des incompatibilités ou des conflits et casser votre site.
Le meilleur moyen de tester de nouvelles choses sur votre site WordPress est de cloner votre site sur votre ordinateur, en local, pour pouvoir faire tout ce que vous souhaitez sans aucun danger.
Si ce n'est pas encore fait, télécharger le plugin WPvivid Backup and Migration pour effectuer la migration.
1. Sauvegarder votre site
Effectuez une sauvegarde votre site à l'aide du plugin WPvivid Backup and Migration.
⚠️ Si ce plugin vous est totalement inconnu, je vous invite à lire l'article suivant :WP_ Sauvegarder son site
Dans le menu latéral, allez à WPvivid Backup puis cliquez sur le bouton Backup Now.

Une fois votre sauvegarde effectuée téléchargez-la en bas de page en cliquant sur Download.

⚠️ Attention à bien télécharger les différentes parties de la sauvegarde
2. Télécharger l'application Local
Téléchargez l'application Local, elle va vous permettre de créer votre site WordPress en local, sur votre ordinateur.
2.1 Créer votre site en local
Une fois installée, ouvrez l'app Local puis cliquez sur le bouton + en bas à gauche pour créer votre site.
- Renseignez le nom de votre site
- À l'étape Environment, choisissez Preferred
- Créer votre compte utilisateur - vous êtes en local, vous pouvez simplement ajouter le fameux admin / password.
2.2 Lancer votre site
Une fois votre site créé avec Local, cliquez sur START SITE puis sur ADMIN pour aller à l'interface d'administration WordPress.
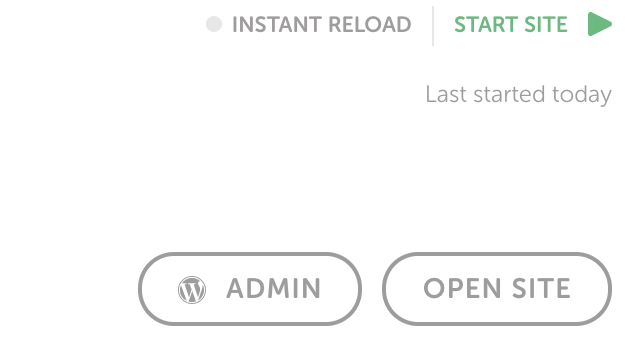
2.3 Ajouter le plugin WPvivid Backup
Téléchargez le plugin WPvivid Backup sur votre site créé avec Local. Il va vous permettre de cloner votre site.
3. Cloner votre site
Tout est prêt pour le clonage de votre site !
Dans le menu latéral, allez à WPvivid Backup puis, en bas de page, cliquez sur l'onglet Upload.Glissez vos fichiers .zip précédemment téléchargés depuis votre site.Cliquez sur le bouton Upload.
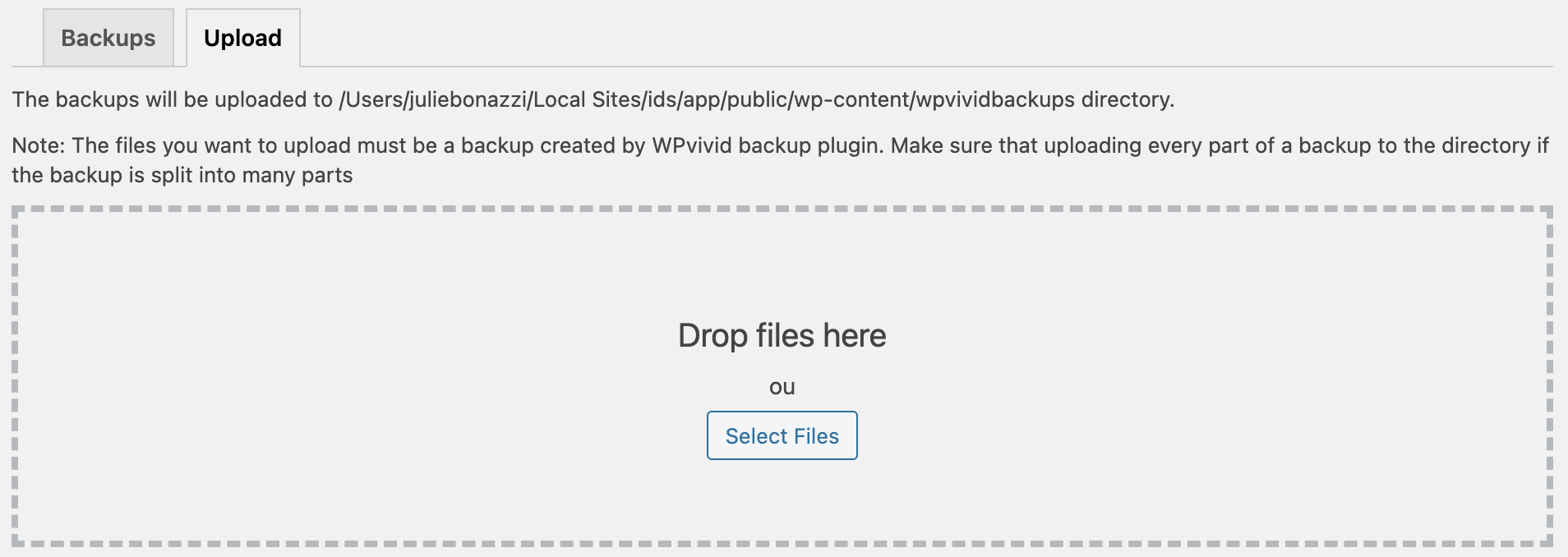
Une fois les fichiers versés, allez dans l'onglet Backups, la sauvegarde s'est ajoutée à la liste. Cliquez sur Restore pour cloner votre site.

Votre site est cloné ! Vous retrouvez tous vos plugins, vos pages, vos articles et vos utilisateurs.
⚠️ Si vous avez une URL de connexion personnalisée - et non /wp-login.php - celle-ci sera reprise sur votre site local. Ex : monsite.local/url-personnaliseeLes utilisateurs ayant été clonés également, vous devrez vous connecter avec votre nom d'utilisateur habituel.